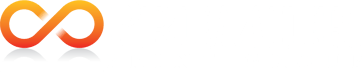1. Include all fonts
Always supply font files to avoid unexpected line breaks or font substitutions. For PostScript fonts, remember: include both the screen and printer fonts for the Mac; and the .PFM (font metrics file) and .PFB (font outline file) for PC. Adobe InDesign features a Package function that will bundle the necessary fonts for you; we highly recommend using this feature.
2. Include all linked images and photos
Adobe InDesign features a Package function that will bundle the necessary files for you; we highly recommend using this feature.
3. Include all embedded and nested images and photos
Embedded graphics make troubleshooting more extensive and problems more likely. We recommend linking to image files instead of embedding them.
4. Save all image files as CMYK, DCS multi-channel, duotone, or grayscale (depending on job)
Do not use RGB images. RGB (red, green, blue) is the color mode for viewing color images on a monitor. Print presses use four inks to make color images: cyan, magenta, yellow and black (CMYK). Unless you have a modified workflow, make sure all your photos are in CMYK color mode.
5. Save images in the proper file format, and at the proper resolution
You should save your images as TIFF or EPS files for printing. Do not use JPEG or GIF files for printing. You may have to save files as EPS DCS 2.0 for special jobs, but they are an exception. JPEG is good for archiving images or publishing them on the Web, but not for printing.
Line art can be scanned anywhere from 600-1200 dpi and saved as a bitmap (BMP) file instead of grayscale or indexed color. For 150 line screen printing, photos should be saved at a minimum resolution of 225 ppi, with 300 ppi preferred.
The 'perfect' graphic when using any desktop publishing software is scaled at 100% and at 300dpi. When the page layout software scales images time is lost in the processing and printing. When graphics under 300 dpi (assuming 100% scaling) are used, quality suffers; resolutions above 300 dpi are wasted since they will be interpolated down to 300 dpi anyway (time is the only factor here). Remember that a 300 dpi image scaled at 150% results in an effective 200 dpi image in the final product, so be careful when enlarging graphics.
6. Set bleeds at least 1/8" beyond trim
When a bleed is desired on any item, an extension of at least 1/8" should be allowed on each applicable side. If this allowance is not made, we would require an art charge to add this.
7. Verify your document size
Be sure your document is set for the correct size. 2-up or 4-up layouts with crop marks are not necessary.
8. Supply laser proofs at 100% for reference
If you cannot print proofs at 100%, please indicate the percentage of enlargement or reduction on the proof(s). If proofs are not supplied by client, Premier Print Group will charge a fee for printing laser proofs.
File Preparation Tips
Avoid using Type Attributes
Some type attributes not included in the font set, such as Shadow, may not print as expected. When working in programs such as PageMaker we recommend placing duplicate type with a 10% or 20% tint behind the solid type to emulate a drop shadow. Quark XPress and Adobe InDesign include integrated drop shadow functions that should be used instead.
Banding in blends
With PostScript Level 3, vector based gradients appear smoother than gradient blends created in Photoshop. Photoshop enables only 256 levels of grey, the same as PostScript Level 2. PostScript Level 3 contains 1024 levels of grey, a much wider range. Blends created in Illustrator or Quark will produce smoother results when containing a wide range of tones, but banding may occur when covering a wide distance.
Take care with Transparency/Drop Shadow Features (Illustrator, CorelDraw, and InDesign)
We recommend using a process color (such as Magenta) as proxy for a spot Pantone color. This will allow the transparency features and drop shadows to create raster elements that will then separate correctly into Black and Magenta. At this time, most applications (excluding Photoshop DCS EPS) are unable to create raster objects that can separate into a spot color space, and the best that can be hoped for is a CMYK object with only two channels used (Magenta and Black).
Also, when saving an EPS file containing transparency or raster effects, it is important to consider all of the parameters used in the creation of the EPS file including Raster Effect Settings, Document Setup, Preserve Appearance, and PostScript Level. These parameters are found in different dialog boxes but all play an important role in the quality of the color-separated image. Once a file with transparency and raster effects has been saved as an EPS file, some conversion (involving flattening) has occurred that makes further editing impossible. Therefore, it is important to keep the native file and export to a completely different EPS file as needed. This native, unflattened file should be supplied to the printer in addition to the EPS file that is linked to your working document.
Don't use Illustrator or Freehand as a desktop publishing program
While Illustrator and Freehand do allow layout type tasks, they are not a recommended replacement for proper publishing programs like Quark XPress or Adobe InDesign. Using Illustrator or Freehand for page layout makes many processes, such as OPI, trapping, and impositioning, more time-consuming and ultimately the files may not print correctly.
Set correct tone ranges in image files
Greyscale halftones with a dynamic range between 3% and 95% are ideal. Areas of photos brighter than 3% will most likely not print (leaving a white "hole" in the image). Areas that are darker than 95% will tend to print as black solids (eliminating any shadow detail).
Optimal 4-color images have dynamic ranges from 7% to 285%. Total ink content of Photoshop images should be below 285% (with Black below 93%) for our 4-color presses. This parameter will vary according to press, press operator, ink, and paper. Many images are often too dense in the shadow region and may cause offsetting or secondary "hickey" problems on press. Reducing the total ink content reduces these two problems. Reducing the maximum amount of Black ink used increase the quality of the job since any screens of Black above 93% will effectively print as solid Black and lack any real detail.
Use rich black
CMYK values occur naturally in shadow areas of photographs. However, if you are creating images or artwork with a solid black background, using only 100% Black will actually print closer to a dark grey. We recommend using a Rich Black blend of 63C-50M-50Y-100K.
Avoid using hairline rules
Hairline rules should be avoided because their thickness varies according to the output device. A hairline rule that appears correctly on your laser output may be barely visible when output on a 2400 dpi imagesetter. The smallest recommended line width is .25 pts.
Verify folding dimensions
When designing a tri-fold brochure, we recommend that the "inner" folded panel measure 1/16" smaller than the final folded size. For example, a flat brochure that is 8-1/2" x 11" would have three panels measuring 3-11/16" + 3-11/16" + 3-5/8". This allows the piece to fold comfortably with no creasing.
Reader's spreads vs. printer's spreads
Setting up your job in printer's spreads is not necessary. Our impositioning software takes care of that.
Be careful with screen values
We do not recommend screen tints of less than 10%. Anything lighter may not reproduce well on press. Screens heavier than 90% may appear as solid due to dot gain on the press.
File compression and archiving
Compress your files when submitting them via email or FTP. In order to avoid corruption of your files we recommend compressing your documents using WinZip or Stuffit.